Заказать звонок
Оставьте свои контакты и мы вам перезвоним
Нажимая кнопку «Отправить», я даю своё согласие на обработку персональных данных.
Инструкция по работе с ZOOM
Шаг №1
Скачайте программу ZOOM на компьютер
Запустите скачанный на компьютер файл ZoomInstaller.exe и разрешите установку.
- Или установите приложение Zoom Cloud Meetings в App Store или Google Play, если используете планшет или смартфон.
Для удобства и доступа к большему функционалу, желательно использовать компьютер или ноутбук, а также использовать гарнитуру (наушники с микрофоном) для обеспечения лучшего звука и исключения посторонних шумов.
Шаг №2
Подключитесь к конференции
Преподавателем будет создана конференция и отправлено сообщение в Вайбер-группе с номером ID (идентификатор конференции), который необходимо сообщить обучающемуся.
- Войдите в программу на компьютере или в приложение на вашем устройстве
- Войдите в программу на компьютере или в приложение на вашем устройстве
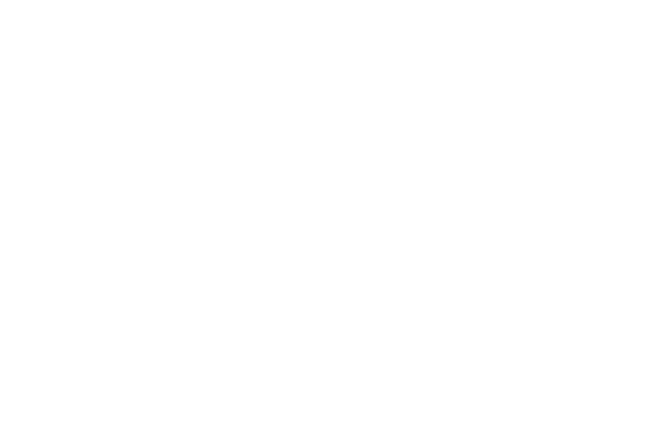
- Нажмите "Войти в конференцию", далее укажите ID конференции и имя/фамилию обучающегося, нажмите кнопку Войти (ID сохраняется в истории, при повторном входе его можно выбрать из выпадающего меню).
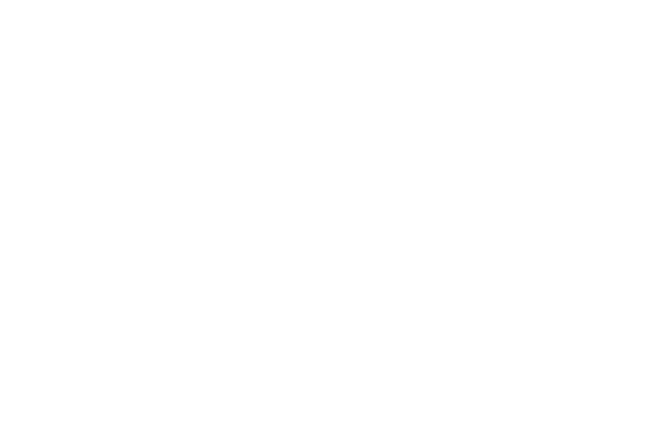
Важно: При первом запуске приложения на смартфоне/планшете, в случае появления всплывающего окна, разрешить в нём прямой доступ к микрофону и камере.
- Нажмите “Подключиться с видео”, далее выберите “Вызов с использованием звука через Интернет” или “Войти с использованием звука устройства/компьютера” в зависимости от устройства и операционной системы.
- Нажмите “Подключиться с видео”, далее выберите “Вызов с использованием звука через Интернет” или “Войти с использованием звука устройства/компьютера” в зависимости от устройства и операционной системы.

- Далее откроется рабочее окно Zoom
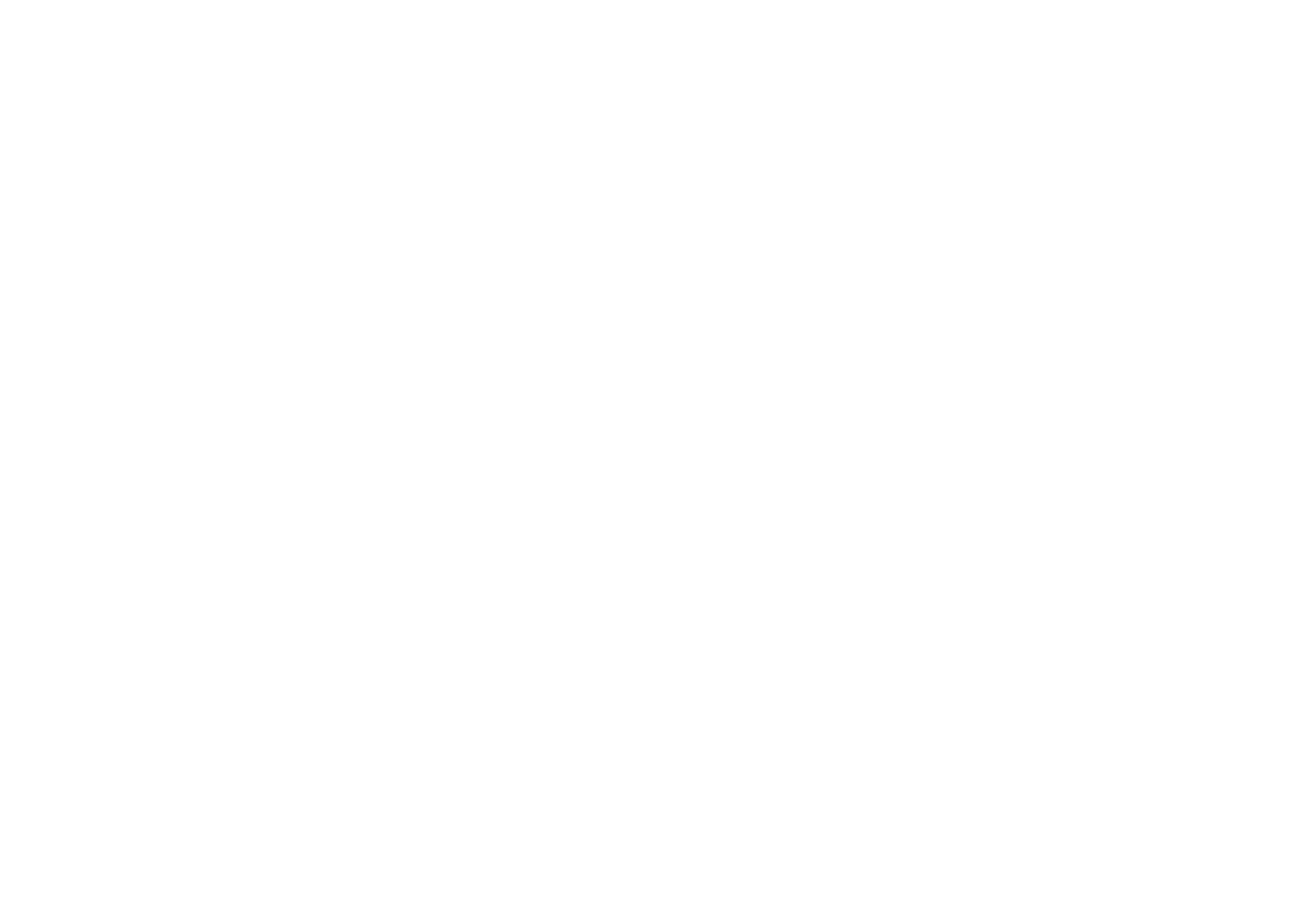
- Если организатор ещё не начал конференцию вы увидите окно с сообщением “Дождитесь, когда организатор начнёт эту конференцию”. После её начала, автоматически появится окно конференции, нажмите “Подключиться с видео”, далее выберите “Вызов с использованием звука через Интернет” или “Войти с использованием звука устройства/компьютера” в зависимости от устройства и операционной системы.
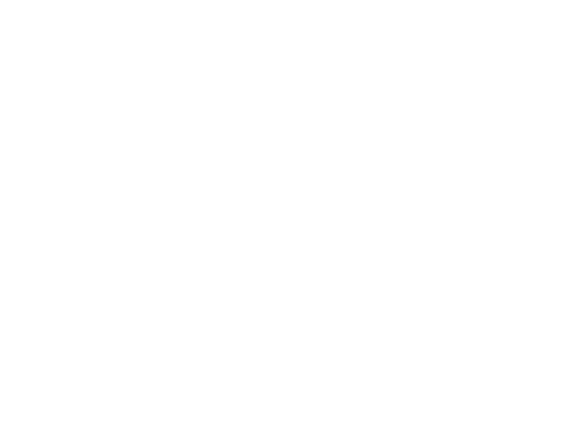
Если не слышно участника конференции на телефоне или планшете ему необходимо кликнуть по дисплею и в появившемся снизу меню нажать на крайнюю левую клавишу «Подключить звук» с изображением наушников и в появившемся списке выбрать “Войти с использованием звука устройства”.
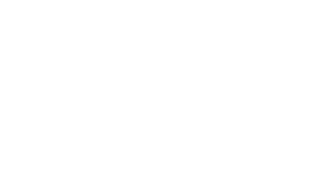
Во время урока преподаватель может отключать и включать звук для участников, если же вы хотите задать вопрос, это можно сделать нажав на кнопку “Подробнее” на смартфоне/планшете (кнопка «Участники» на компьютере) и в появившемся окне выбрать “Поднять руку”, преподаватель увидит соответствующий значок и включит звук для вас. Также, в данном выпадающем меню есть возможность писать в общий или личный чат преподавателя.


